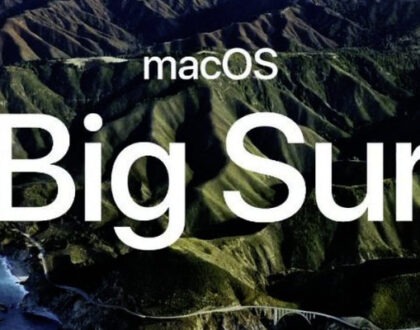Sfaturi de depanare când trackpad-ul MacBook-ului nu funcționează

Una dintre cele mai frecvente plângeri printre utilizatorii de MacBook este trackpad-ul defect. Dacă cursorul mouse-ului s-a oprit din mișcare, click-ul nu funcționează sau gesturile tactile nu se comportă așa cum era de așteptat, există mai multe probleme care pot apărea.
În acest articol, vom trece prin câteva sfaturi de depanare și vom discuta despre câteva soluții pentru a vă putea folosi din nou de trackpad-ul Macbook-ului.
Verificați actualizări macOS-ului
Foarte mulți utilizatori nu rulează cea mai recentă versiune a sistemului de operare, a firmware-ului și a driverelor.
Pentru a vedea dacă sunt disponibile actualizări pentru trackpad-ul dvs., deschideți “System Preferences”-ul și faceți click pe “Software Update” în partea de sus a ferestrei (MacOS Mojave).

Recomandat este să instalați orice actualizare care este în așteptare. Dar, în scopul de a vă fixa trackpad-ul, sunteți interesat de ceva numit “Trackpad Firmware Update”. Dacă întâlniți ceva de genul, faceți click pe butonul “Update” și urmați instrucțiunile.

Verificați setările trackpad-ului
Presupunând că nu au existat actualizări disponibile (sau nu au rezolvat problema dvs.), primul lucru ar trebui să fie întotdeauna setările trackpad-ului. Puteți depana o mulțime de lucruri prin simpla ajustare a unor opțiuni.
Dacă trackpad-ul dvs. pare complet funcțional, cu excepția capacității sale de a face dublu click, este posibil ca întârzierea pentru recunoașterea gestului de către sistem să fie prea mică.
Pentru a accesa setările cu dublu click, faceți click pe pictograma “Apple” din colțul din stânga sus al ecranului. Apoi, “System Preferences …> Accessibility” și în jos-ul barei laterale stânga click de “Mouse & Trackpad”.

Veți vedea diferite opțiuni disponibile, dar cel pe care trebuie să-l ajustați este “Double-click speed”. Opriți-l din poziția actuală.

NOTĂ: Undeva în jurul mijlocului este adecvată pentru majoritatea utilizatorilor.
Pointer-ul este greu de controlat
Dacă descoperiți că cursor-ul mouse-ului este prea receptiv, puteți încerca să reglați viteza de urmărire.
Încă o dată, dați click pe pictograma “Apple”, dar de această dată accesați „System Preferences > Trackpad„. Veți vedea un cursor în partea de jos a ferestrei intitulat “Tracking speed”. Ca și inainte, un set undeva in jurul mijlocului ar trebui sa fie potrivit pentru majoritatea utilizatorilor.

Trackpad-ul nu răspunde
Dacă trackpad-ul dvs. este complet mort, nu vă impacientați – ar putea fi o problemă legată de o simplă setare.
Modalitatea de a testa acest lucru este de a verifica dacă un mouse fizic este conectat la sistemul dvs., fie prin USB sau prin Bluetooth. Dacă faceți asta, încercați să o deconectați. Trackpad-ul funcționează acum? În acest caz, sistemul dvs. a fost configurat să ignore intrarea trackpad-ului atunci când detectează un mouse.
Puteți schimba această setare accesând “System Preferences > Accessibility > Mouse & Trackpad” și debifând caseta de selectare de lângă “Ignore built-in trackpad when mouse or wireless trackpad is present”.

NOTĂ: Este posibil ca Mac-ul dvs. să creadă că un alt accesoriu periferic este un mouse. Încercați să deconectați totul (tastaturi, imprimante, controale de jocuri …) de la toate porturile Mac-ului pentru a vedea dacă aceasta face diferența.
Ștergeți fișierele “Property List”
Dacă toate celelalte au eșuat, ultimul truc pe care-l puteți încerca este ștergerea fișierelor din lista de proprietăți (PLIST).
MacOS utilizează fișierele PLIST pentru a stoca setările utilizatorului și informații despre pachetele și aplicațiile instalate. Ștergerea acestora va forța Mac-ul să recreeze altele noi.
NOTĂ: Înainte de a continua, asigurați-vă că efectuați copii de rezervă ale Mac-ului utilizând funcția “Time Machine”.
Pentru a șterge fișierele conectate la mouse și trackpad, deschideți “Finder” apoi faceți click pe “Go> Go to Folder”. Apoi, tastați “/ Library / Preferences” și apăsați “Go”.

Căutați și ștergeți următoarele fișiere plist:
com.apple.driver.AppleBluetoothMultitouch.trackpad.plist (Magic Trackpad)
com.apple.driver.AppleBluetoothMultitouch.mouse.plist (Magic Mouse)
com.apple.driver.AppleHIDMouse.plist (wired USB mouse)
com.apple.AppleMultitouchTrackpad.plist
com.apple.preference.trackpad.plist
Reporniți Mac-ul pentru a verifica dacă acest lucru a rezolvat problema.
Dacă niciunul dintre sfaturile de mai sus nu a funcționat, posibil să aveți o problemă hardware cu Mac-ul dvs.