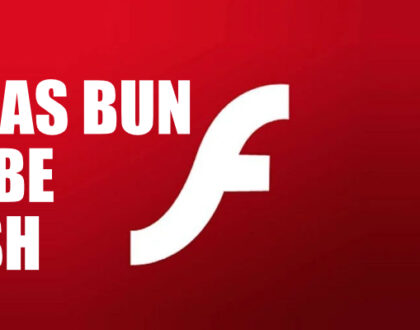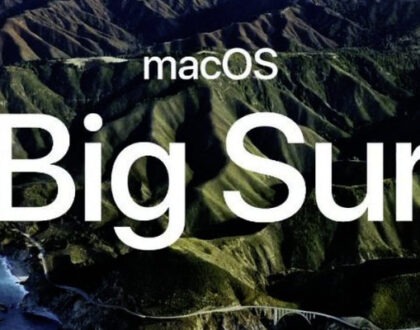Cum se importă și exportă marcajele (bookmarks) între Google Chrome, Mozilla Firefox și Microsoft Edge

Dacă v-ați decis să părăsiți Google Chrome și să treceți la Mozilla Firefox, aveți posibilitatea să migrați rapid datele cu ajutorul instrumentelor de import introduse în Firefox.
Fiecare browser major are un instrument încorporat pentru a vă transfera marcajele într-un alt browser. Înainte de a face acest lucru, vă recomandăm să le organizați.
Import bookmarks în Google Chrome

Faceți click pe butonul meniu cel cu trei puncte verticale (colț dreapta sus) și selectați “Bookmarks > Import bookmarks and settings”. În pagina care rezultă, selectați un browser pentru a importa marcajele utilizând meniul derulant și bifați casetele pentru datele pe care doriți să le importați.
Import bookmarks în Mozilla Firefox

Utilizați comanda rapidă de la tastatură “Ctrl + Shift + B” pentru a deschide fereastra „Library„. Selectați Import and Backup > Import Data from Another Browser. Alegeți browser-ul de importat și datele pe care doriți să le migrați.
Import bookmarks în Microsoft Edge

Selectați meniul cel cu trei puncte orizontale, apoi “Settings”. Faceți click pe “Import from another browser”. Alegeți browser-ul de la care doriți să importați și faceți click pe “Import”.
Exportă și importă marcaje prin intermediul HTML
Dacă aveți o problemă cu instrumentele de marcaje încorporate sau cu o copie a marcajelor, le puteți exporta într-un fișier HTML.
Export bookmarks în format HTML pentru Google Chrome

Introduceți în bara de adrese „chrome://bookmarks” pentru a deschide “Bookmarks Manager”. Faceți click pe meniul cu trei puncte din dreapta sus și selectați “Export bookmarks to save them” sau “Import bookmarks to add them”.
Export bookmarks în format HTML pentru Mozilla Firefox

Urmați aceiași pași pentru Firefox ca mai sus, dar selectați “Export Bookmarks to HTML”.
Export bookmarks în format HTML pentru Microsoft Edge

Navigați la aceiași pagină din Edge descrisă mai sus, dar alegeți “Export to file”.